Windows 8 Pro アップグレード版を1200円で優待購入 [PC]
昨年、Windows7(64bit)のPCを2台購入し、
Windows 8 の優待購入(1200円)の権利を得ていたので、
ダウンロード(DL)することにした。
ダウンロードは、1月31日までとなっている。

ダウンロードするPCのOS(64bit,32bit)によって、
64bit,32bitのDLが振り分けられてしまうので、DLには注意が必要。
ダウンロード後、32bit,64bitの変更は該当のPCを用意するすれば、可能らしい。
とにかく、
Windows8 Proの1200円ダウンロードは、PCごとにDLすることにした。
---------(画面クリックで拡大します)--------------------------
■.優待購入の申請後、
メールで届いたWindows 8 Pro 用プロモーション コードが必要なので、分るようにしておく。
1.メールで届いたプロモーション コード。
「Windows 8へアップグレードをはじめる」を、クリックする。

2.「アップグレード アシスタントのダウンロード」をクリック
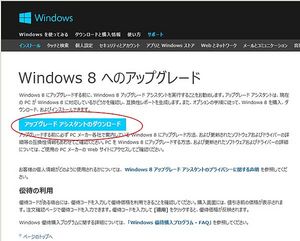
3.「アップグレード アシスタント.exe」がDLされるので、Wクリックする。
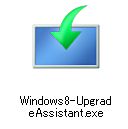
-----------------------------------------
4.下記の画面が出る。
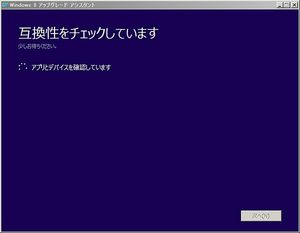
5..「互換性の詳細を見る」をクリックするか、「次へ」をクリック。
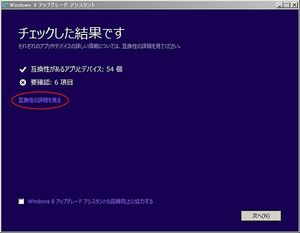
6...「互換性の詳細を見る」をクリックした場合、下記のリストが表示される
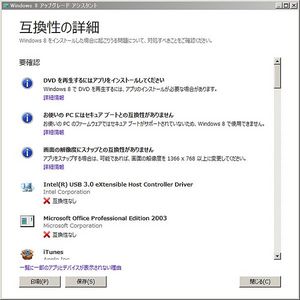
7.ここでは、「何も引き継がない」を選択した。
個人のPC設定に合わせて、自分で選択する。

8.注文画面が出る。ここでは、「¥3,300」と表示。

9.「2GBデジタルダウンロード」のみなので、「確認」をクリック。
DVDに焼けない人や、メンドクサイ人は、「Windows DVD」にチェックを入れる。
但し、¥1,589の追加料金になる。
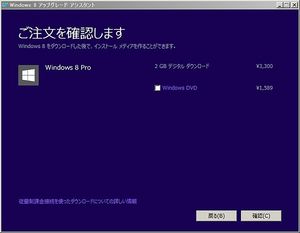
10.請求先住所に、必要項目を記入する。
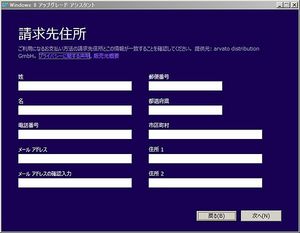
11.「支払い情報」画面で支払い方法を選択する。
ここでの選択は、「クレジットカード」と「PayPal(ペイパル)」の2種類。
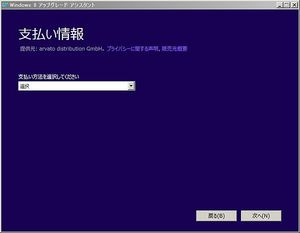
12.「クレジットカード」を選択したので、下記の画面が表示されるので、必要項目を入力する。
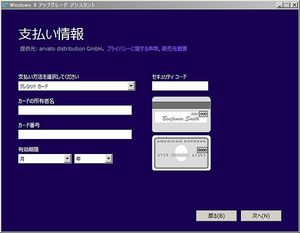
13.「注文の確認」が表示される。
ここで、メールで送られてきた、「プロモーションコード」を入力し、「適用」をクリック。
そして、「注文の確定」クリック。
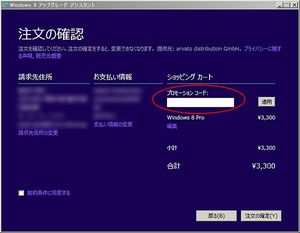
14.「合計金額」が、¥3,300 → ¥1,200になる。
問題が無ければ、「注文を確定」をクリック。
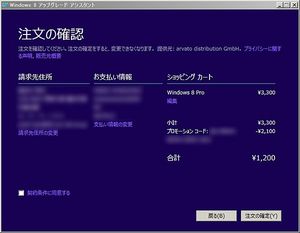
15.注文処理中。
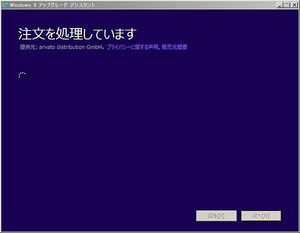
16.「プロダクトキー」が表示されるので、記録しておく。(重要)
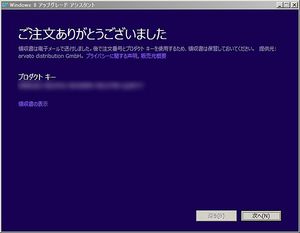
17.「Windows8のダウンロード」が、始まる。
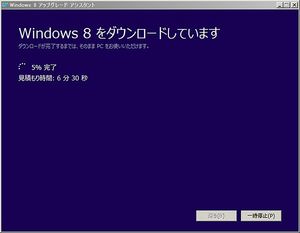
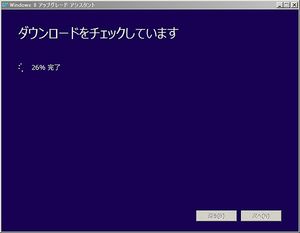

18.「Windows8のインストール」方法を選択する。
自分は、DVDに焼きたいので、「メディアを作ってインストール」を選択。

19.「使うメディア」を選択する。
DVDなので、「isoファイル」を選択。
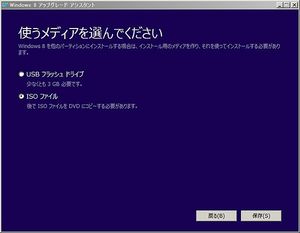
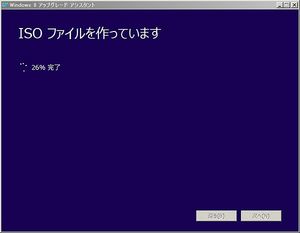
20.「isoファイルをDVDにコピー」画面が表示されるので、
DVDに焼く場合は、①「DVD書き込み用ドライブを開く」をクリック。
後で焼く場合は、「完了」をクリックすると終了する。
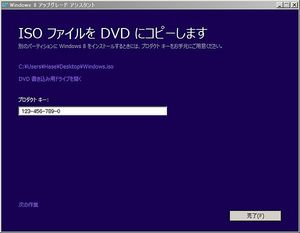
①「DVD書き込み用ドライブを開く」をクリック。
②「書き込み」をクリック。
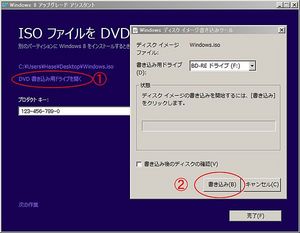
21.PCには、下記の「Windows iso」と「Windowsインストール」がダウロードされていて、
アイコン表示がある。
「Windowsインストール」をクリックすると、18. から、スタートする。
-----------------------------------------------
・焼いたDVDです。

いつ、インストールスか分りませんが、、、![[わーい(嬉しい顔)]](https://blog.ss-blog.jp/_images_e/140.gif) 。
。
今のところ、Windows7で、十分ですので。。。
以上で、終了です。
-----------------------------------------------

Windows 8 の優待購入(1200円)の権利を得ていたので、
ダウンロード(DL)することにした。
ダウンロードは、1月31日までとなっている。

ダウンロードするPCのOS(64bit,32bit)によって、
64bit,32bitのDLが振り分けられてしまうので、DLには注意が必要。
ダウンロード後、32bit,64bitの変更は該当のPCを用意するすれば、可能らしい。
とにかく、
Windows8 Proの1200円ダウンロードは、PCごとにDLすることにした。
---------(画面クリックで拡大します)--------------------------
■.優待購入の申請後、
メールで届いたWindows 8 Pro 用プロモーション コードが必要なので、分るようにしておく。
1.メールで届いたプロモーション コード。
「Windows 8へアップグレードをはじめる」を、クリックする。

2.「アップグレード アシスタントのダウンロード」をクリック
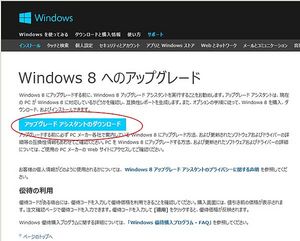
3.「アップグレード アシスタント.exe」がDLされるので、Wクリックする。
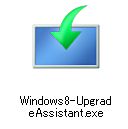
-----------------------------------------
4.下記の画面が出る。
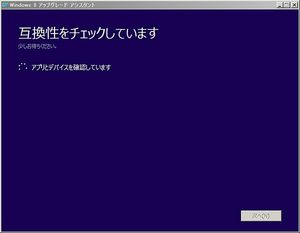
5..「互換性の詳細を見る」をクリックするか、「次へ」をクリック。
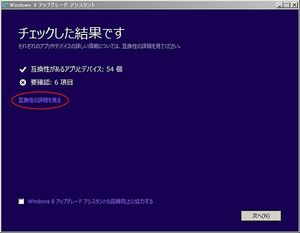
6...「互換性の詳細を見る」をクリックした場合、下記のリストが表示される
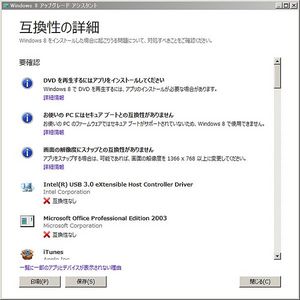
7.ここでは、「何も引き継がない」を選択した。
個人のPC設定に合わせて、自分で選択する。

8.注文画面が出る。ここでは、「¥3,300」と表示。

9.「2GBデジタルダウンロード」のみなので、「確認」をクリック。
DVDに焼けない人や、メンドクサイ人は、「Windows DVD」にチェックを入れる。
但し、¥1,589の追加料金になる。
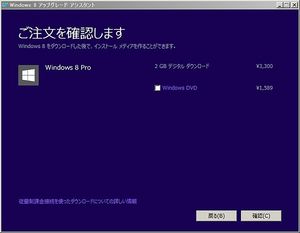
10.請求先住所に、必要項目を記入する。
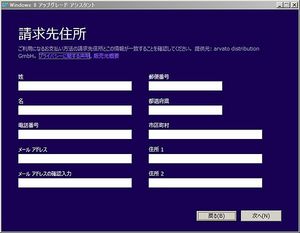
11.「支払い情報」画面で支払い方法を選択する。
ここでの選択は、「クレジットカード」と「PayPal(ペイパル)」の2種類。
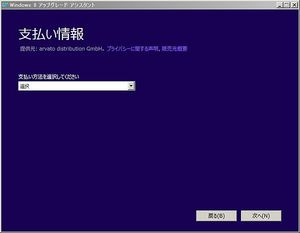
12.「クレジットカード」を選択したので、下記の画面が表示されるので、必要項目を入力する。
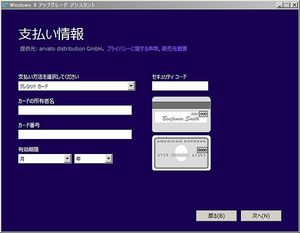
13.「注文の確認」が表示される。
ここで、メールで送られてきた、「プロモーションコード」を入力し、「適用」をクリック。
そして、「注文の確定」クリック。
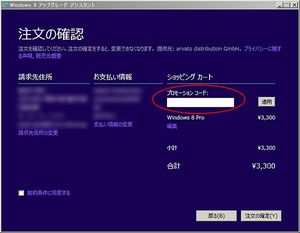
14.「合計金額」が、¥3,300 → ¥1,200になる。
問題が無ければ、「注文を確定」をクリック。
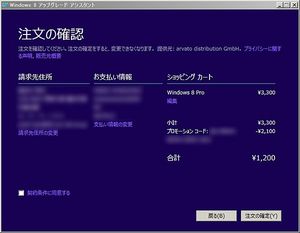
15.注文処理中。
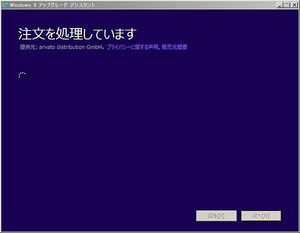
16.「プロダクトキー」が表示されるので、記録しておく。(重要)
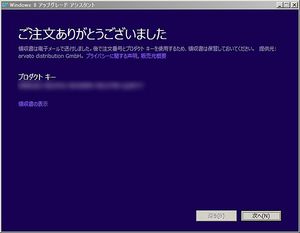
17.「Windows8のダウンロード」が、始まる。
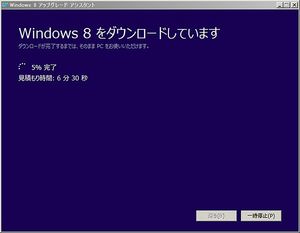
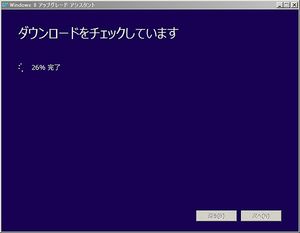

18.「Windows8のインストール」方法を選択する。
自分は、DVDに焼きたいので、「メディアを作ってインストール」を選択。

19.「使うメディア」を選択する。
DVDなので、「isoファイル」を選択。
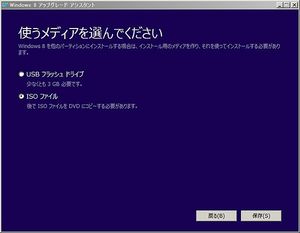
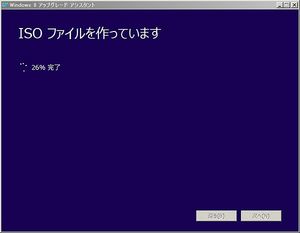
20.「isoファイルをDVDにコピー」画面が表示されるので、
DVDに焼く場合は、①「DVD書き込み用ドライブを開く」をクリック。
後で焼く場合は、「完了」をクリックすると終了する。
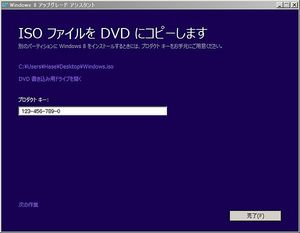
①「DVD書き込み用ドライブを開く」をクリック。
②「書き込み」をクリック。
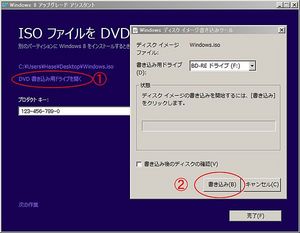
21.PCには、下記の「Windows iso」と「Windowsインストール」がダウロードされていて、
アイコン表示がある。
「Windowsインストール」をクリックすると、18. から、スタートする。
 |
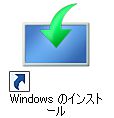 |
-----------------------------------------------
・焼いたDVDです。

いつ、インストールスか分りませんが、、、
今のところ、Windows7で、十分ですので。。。
以上で、終了です。
-----------------------------------------------




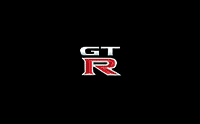



おっ、nice 一番乗りゲット!
by johncomeback (2013-01-04 22:07)
こんばんは、
インストールが楽しみですね♪
by Azumino_Kaku (2013-01-04 23:23)
一昨年購入モンには優待付いていないもんなんですね・・残念!
by 茶の間おやじ (2013-01-05 08:28)
フラウにWindows8購入を勧めた処、7で懲りたので様子見
だとの答え。なお私は7のdowngrade のXPです。
貴兄の評価記事を愉しみにしております。よろしく。
by ぼくあずさ (2013-01-05 09:25)
Windows8を入れるなら新しいPC。
新しいPCなら元々Windows8。
やはり、今のところ7で足りてます。
by ☆KEY (2013-01-05 12:14)
ご訪問&コメントありがとうございます^^
お嬢様は大丈夫ですか?
早く回復なさる事を願っております。
私は おかげ様で少し回復しました(^^)
by alba0101 (2013-01-05 14:07)
こんばんは。
うーむ。こういうのは子供に頼まないと…
by 夏炉冬扇 (2013-01-05 19:11)
ひとまでダウンロード完了してよかったですね。
私は昨年買った7マシンが3台あるのですが
マシンそのままでOSだけアップデートするよりは、
最初から8のマシンの方がいいかなと思い、
リプレイスの時期を待ちます。
でも前回もxpからvistaにかわったとたんに
7になってしまったので、周囲の状況も
参考にしますけど(笑)
by いっぷく (2013-01-05 20:10)
まだまだ古いままです。
by ねじまき鳥 (2013-01-05 21:23)
皆様、ご訪問とnice、コメントありがとうございます。。
今、Win8にすると、ソフトの動作問題や周辺機器や組み込みボードが動かなくなる可能性があり、暫くは、Win7を使います。
巷では、Win8の所妙は短いとか言われており、静観する必要がありますね。
ノートもWin8仕様がありましたが、あえてWin7にしました。
いろいろな諸問題も、枯れていることだろう。と考えて、、、。
PCの昨年購入も、Win8に変わるということだったので、Win7がある打ちに購入しました。
アップグレードする場合は、新規インストールを試みるつもりです。
引き継ぎだと、問題が出そう。。。(笑)
by なんだかなぁ〜。横 濱男です。 (2013-01-06 09:03)